系统概述
北地云网盘与数字校园集成,其用户账号、密码来源于统一身份认证系统(LDAP目录服务),与信息门户实现了单点登录,是团队空间成员和分享链接对象的信息源;LDAP目录服务与毕业离校系统关联,因此学生毕业后云网盘自动撤销。
北地云网盘拥有个人空间和团队空间,支持断点续传的文件及文件夹的上传、下载,满足文件的预览、重命名、复制、移动、删除、回收、收藏和智能分类;提供团队间文件授权、分享、协助等功能。
北地云网盘分享链接能够将个人网盘中的文件发布成链接共享给任何人。分享(外链)系统会自动邮件通知外部用户获取,而且外链中的访问密码和时间限制可以确保文档的访问安全。分享(外链)能力突破了邮件大附件限制,可以一键分享文件给外部客户或内部同事等。外链权限有:预览、下载、文件夹上传,当文件/目录被重命名、被移动、被删除后恢复,外链不会受影响。
北地云网盘PC同步盘可以实现文件在本地硬盘和云端同步,还可以实现双向同步,即对本地文件夹中的文件操作系统自动同步到云端网盘中、在云端网盘中对文件的操作也可同步到本地文件中。
我校北地云网盘是一个私有云,在校外通过VPN接入用Web浏览器模式可以访问。系统采用中软国际科技服务有限公司CSI ECS(Elastic Compute Service)云网盘产品,可为学校师生提供大容量网盘,满足多种接入和多种文件灵活共享的需求。北地云网盘采用三层分层架构,包含接入终端,业务平台和存储系统,如图1所示。
北地云网盘的使用请参考《北地云网盘用户操作手册》。
Web 浏览器
普通应用北地云网盘、在校园外,建议使用Web浏览器模式接入。利用浏览器有2种方法接入北地云网盘:
1、登录学校主页—>进入信息门户—>常用信息—>网络云盘,在校外请先接入VPN。
2、在地址栏中输入https://pan.cugb.edu.cn,进入登录界面,输入账号密码(与信息门户账号密码一致)。
无论用那种方式,登录后界面如图3所示。
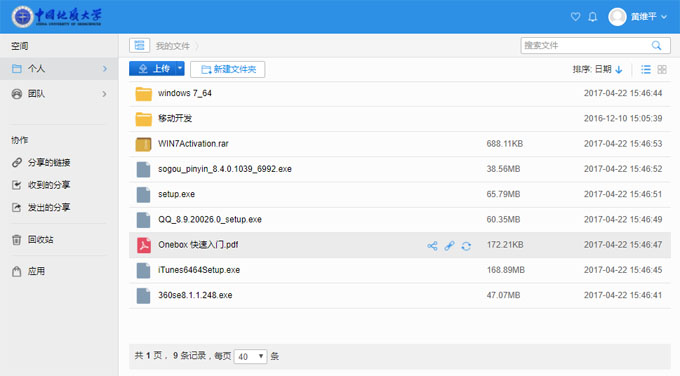
图3、北地云网盘界面
一、功能简介
图3界面显示个人文档视图、共享文档视图、团队文档视图,文件目录可智能分类。文档支持文件或文件夹上传、新建、下载、复制、移动、删除,图片、PDF、office等文件可以在线预览。团队协作,文件共享及外链分享。
二、操作概览
1、文件管理:用户可以在个人空间或团队空间进行文件/文件夹的管理,如上传文件/文件夹、新建文件夹、断点续传等。
2、团队空间管理:拥有创建团队空间权限的用户可以创建团队空间并进行团队空间的管理。
3、共享管理:用户可以对收到的共享及发出的共享进行管理,如保存收到的共享到个人空间、取消共享、取消链接等。
4、回收站管理:用户可以彻底删除或还原已删除到回收站的文件。
5、消息管理:用户可以查看或删除收到的消息。
6、用户信息管理:用户可以修改个人信息、管理个人终端、管理群组、管理文件分类。
三、个人空间文件相关操作
1、上传:可选择本地文件或直接拖拽本地文件到个人空间的目录,可上传文件到个人空间。
2、下载:将个人网盘中的文件保存到本地
3、共享:共享个人网盘中的文件给特定用户或群组。共享功能适用于分享文档给企业内用户,可分享给用户或群组,分享后共享信息系统会通过邮件及时通知用户,用户随时随地访问共享数据。共享能力完美替代了传统的FTP分享模式,节省带宽和时间。多种权限组合模式,保证了文档的安全性。共享权限有:预览者(浏览/预览)、查看者(浏览/预览/下载)。
4、分享链接:将个人网盘中的文件发布成链接共享给所有人。分享(外链)功能适用于分享文档给外部用户,如学术交流后将技术文档分享给同行。传统的共享方式是通过邮件发送,而现在只需要在系统中分享外链给任何人,系统会自动邮件通知分享对象获取,而且外链中的访问密码和时间限制可以确保文档的访问安全。分享(外链)能力突破了邮件大附件限制,可以一键分享文件给外部客户或内部同事等。尤其针对有大文件的课件、科研报告等。外链权限有:预览、下载、文件夹上传,当文件/目录被重命名、被移动、被删除后恢复,外链不会受影响。
5、复制/移动:复制/移动个人网盘中的文件到其它目录。
6、删除:删除个人网盘中的文件到回收站。
7、重命名:为个人网盘中的文件修改名称。
8、查看/下载/恢复版本:查看或恢复个人网盘中文件的历史版本,实现文件历史版本的可追溯。
9、设置/取消同步:设置个人网盘中的文件是否同步到同步盘客户端。
10、转发到团队空间:转发个人网盘中的文件到团队空间,实现团队内的便捷共享。
四、个人空间文件夹相关操作
1、打开:进入到打开的目录。
2、共享:共享个人网盘中的文件夹给特定用户或群组。共享功能适用于分享文档给企业内用户,可分享给用户或群组,分享后共享信息系统会通过邮件及时通知用户,用户随时随地访问共享数据。共享能力完美替代了传统的FTP分享模式,节省带宽和时间。多种权限组合模式,保证了文档的安全性。共享权限有:预览者(浏览/预览)、查看者(浏览/预览/下载)。
3、分享链接:将个人网盘中的文件夹发布成链接共享给所有人。分享(外链)功能适用于分享文档给外部用户,如学术交流后将技术文档分享给同行。传统的共享方式是通过邮件发送,而现在只需要在系统中分享外链给任何人,系统会自动邮件通知分享对象获取,而且外链中的访问密码和时间限制可以确保文档的访问安全。分享(外链)能力突破了邮件大附件限制,可以一键分享文件给外部对象等。尤其针对有大文件的课件、科研报告等。外链权限有:预览、下载、文件夹上传,当文件/目录被重命名、被移动、被删除后恢复,外链不会受影响。
4、复制/移动:复制/移动个人网盘中的文件夹到其它目录。
5、删除:删除个人网盘中的文件夹到回收站。
6、重命名:为个人网盘中的文件夹修改名称。
7、设置/取消同步:设置个人网盘中的文件夹是否同步到同步盘客户端。
8、转发到团队空间:转发个人网盘中的文件夹到团队空间,实现团队内的便捷共享。
五、团队空间相关操作
1、创建团队:在团队空间页面中单击“创建”,可新建一个团队空间。
2、成员管理:添加、删除团队空间成员,修改团队空间成员角色。其中,所添加的成员来源于数字校园的学生或教工信息,添加时仅输入学号/工号或姓名即可。
3、变更拥有者:将本人拥有的团队空间变更给其它成员。拥有者如需退出团队,则新一任拥有者移交给原来的管理员(如果有好几个管理员,则按先来后到的顺位原则指定新的拥有者),新一任的管理员由新的拥有者从成员中选出。
4、查看详情:查看团队空间详情,修改团队空间名称、描述和是否消息通知。
5、解散团队:解散团队空间后,团队空间中所有的数据被删除。团队空间解散后不能恢复。
6、发出的链接:查看、修改或取消团队空间发出的链接。
六、团队空间文件相关操作
1、上传:在团队空间的目录下单击“上传”可选择本地文件或文件夹进行上传,或直接拖拽本地文件到团队空间的目录,可上传文件到团队空间。
选中团队空间中的文件后单击“更多”或单击右键,可对文件执行以下操作:
2、下载:将团队空间中的文件保存到本地。
3、分享链接:将团队空间中的文件发布成链接共享给所有人。
4、复制/移动:复制/移动团队空间中的文件到其它目录。
5、删除:删除团队空间中的文件到回收站。
6、重命名:为团队空间中的文件修改名称。
7、查看版本:查看或恢复团队空间中文件的历史版本,实现文件历史版本的可追溯。
8、保存到我的文件:保存团队空间中的文件到个人网盘。
9、发送邮件:将团队空间中的文件通过邮件发送给团队空间全部成员。
10、添加收藏:将团队空间中的文件添加到收藏。
七、团队空间文件夹相关操作
在团队空间的目录下单击“新建文件夹”,可在团队空间中创建新的目录;在文件夹后单击“更多”或单击右键,可对文件夹执行以下操作:
1、打开:进入到打开的目录。
2、分享链接:将个人网盘中的文件夹发布成链接共享给所有人。
3、文件夹授权:对文件夹授权需要具有团队空间拥有者或管理者权限,可以对团队空间中的权限较低的成员授予指定文件夹的更高级别的操作权限。
4、复制/移动:复制/移动个人网盘中的文件夹到其它目录。
5、删除:删除个人网盘中的文件夹到回收站。
6、重命名:为个人网盘中的文件夹修改名称。
7、保存到我的文件:保存团队空间中的文件夹到个人网盘。
8、发送邮件:将团队空间中的文件夹通过邮件发送给团队空间全部成员。
9、添加收藏:将团队空间中的文件夹添加到收藏。
八、断点续传
当发生浏览器关闭、客户端退出、PC关机、网络中断、手动暂停等场景时,会导致此处上传/下载任务异常终止。断点续传功能可以保证异常终止的任务都可以从中断点继续进行,而无需从头开始。
可从图3的“传输任务”菜单实现断点续传功能,并如如下要求配置环境:
1、必须使用IE 9.0及以上版本的浏览器打开(其他浏览器打开云盘界面无此菜单)。
2、个人PC需支持Windows7/Windows10 Service Pack1及以上版本。
3、个人PC需请下载并安装vc_redist.x86.exe补丁文件(也可自行从微软官网“https://www.microsoft.com/en-us/download/details.aspx?id=48145”下载)。
4、插件安装完成后,如需使用插件功能,必须关闭IE保护模式(打开IE的“工具—>Internet选项—>安全”菜单,将安全选项“启用保护模式”复选框勾去掉,保存并重启IE )。
九、应用下载
在PC机客户端(也称云管家)、PC机Windows同步盘、移动客户端模式,需要下载Onebox_cloud.zip、Onebox_sync.zip、Android、iOS客户端并安装,如图4所示,可在左侧导航栏选择“应用”,在右侧对应的标签页下载并安装应用。
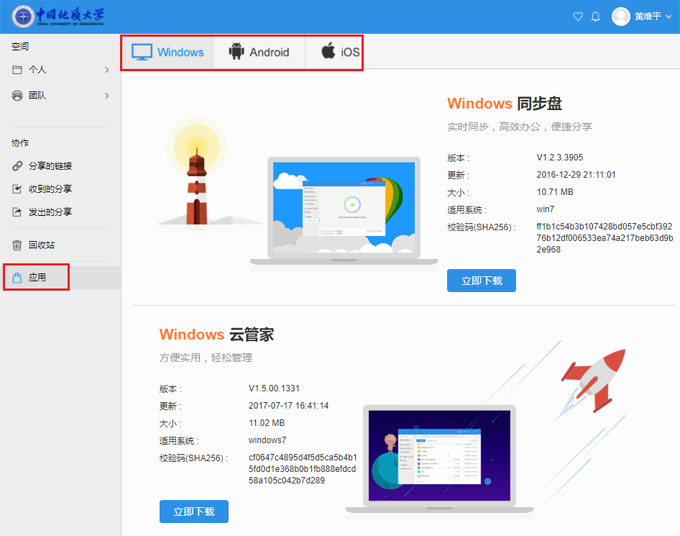
图4、应用下载
关于北地云网盘的具体操作详见《北地云网盘用户操作手册》。
移动终端(以Android为例)
安装移动客户端,请输入:https://pan.cugb.edu.cn,显示图12,下载手机客户端软件,并从App store中完成安装。
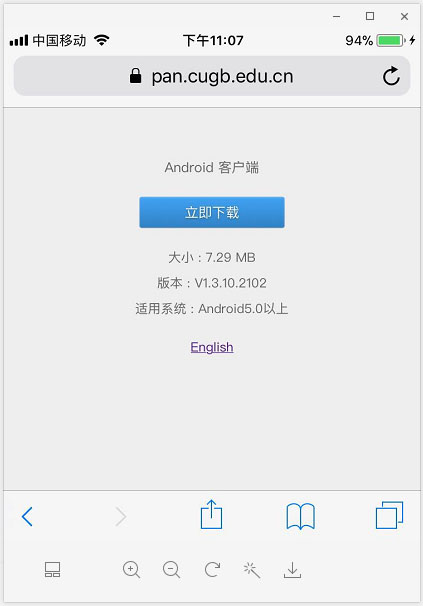
图12、下载手机客户端软件
Android系统网盘主要功能有:
个人空间文件相关操作
1、上传:可选择本地文件或直接拖拽本地文件到个人空间的目录,可上传文件到个人空间。
2、下载:将个人网盘中的文件保存到本地
3、共享:共享个人网盘中的文件给特定用户或群组。共享功能适用于分享文档给企业内用户,可分享给用户或群组,分享后共享信息系统会通过邮件及时通知用户,用户随时随地访问共享数据。共享能力完美替代了传统的FTP分享模式,节省带宽和时间。多种权限组合模式,保证了文档的安全性。共享权限有:预览者(浏览/预览)、查看者(浏览/预览/下载)。
4、分享链接:将个人网盘中的文件夹发布成链接共享给所有人。分享(外链)功能适用于分享文档给外部用户,如学术交流后将技术文档分享给同行。传统的共享方式是通过邮件发送,而现在只需要在系统中分享外链给其他人,系统会自动邮件通知分享对象获取,而且外链中的访问密码和时间限制可以确保文档的访问安全。分享(外链)能力突破了邮件大附件限制,可以一键分享文件给外部对象等。尤其针对有大文件的课件、科研报告等。外链权限有:预览、下载、文件夹上传,当文件/目录被重命名、被移动、被删除后恢复,外链不会受影响。
5、复制/移动:复制/移动个人网盘中的文件到其它目录。
6、删除:删除个人网盘中的文件到回收站。
7、重命名:为个人网盘中的文件修改名称。
8、查看/下载/恢复版本:查看或恢复个人网盘中文件的历史版本,实现文件历史版本的可追溯。
团队空间相关操作
1、团队空间文件基本操作。
2、团队空间文件保存至个人空间。
3、个人空间文件转发至团队空间。
4、分享团队空间内的文件。
具体操作详见《北地云网盘用户操作手册》。
PC云管家
在图4.Web浏览器模式中下载Windows(One_box)PC云管家应用软件到本地,解压缩并安装,在安装过程中忽略360等相关安全软件的阻挡选项,确保完全安装。
点击本地操作系统坐下角“开始”—>“OneboxApp”—>“Onebox”—>“Onebox Mate”,即启动“云管家”应用程序如图5左侧所示,弹出登录界面如图5右侧所示,输入账号、密码(与数字校园账号密码相同)后进入云管家界面,如图6所示。
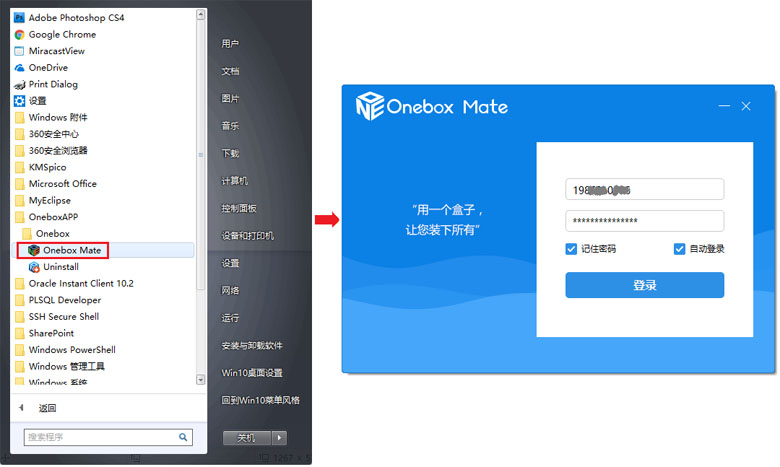
图5、启动“云管家”应用程序
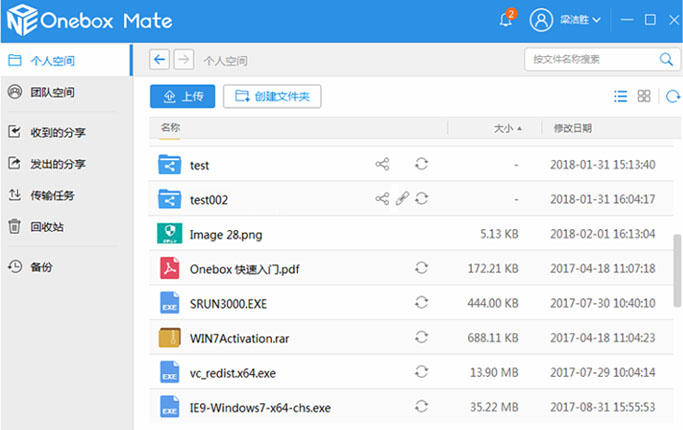
图6、云管家界面
北地云网盘—>PC云管家的具体操作与Web客户端模式基本相同,详见《北地云网盘用户操作手册》。
PC 同步盘
PC机同步盘可以实现文件在本地硬盘和云端同步,可以通过电脑中的同步文件夹访问OneBox,修改文件后,修改内容也会自动同步到安装了OneBox的其他设备中。
为实现PC同步盘功能,需要确认已经安装了同步盘客户端软件,在图4.Web客户端模式中下载PC机Windows同步盘应用软件到本地,解压缩并安装,在安装过程中忽略360等相关安全软件的阻挡选项,确保完全安装,并建立桌面快捷方式 。
。
在操作PC同步盘之前,需要设置同步盘的本地文件夹。点击桌面快捷方式—>点击屏幕右下方托盘上Onebox图标,弹出登录界面如图7所示,输入域账号、域密码(与数字校园账号密码相同)后进入Onebox_sync同步文件夹设置界面,如图8所示。
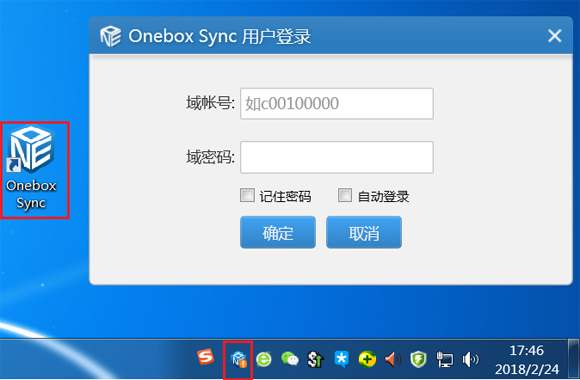
图7、同步盘登录
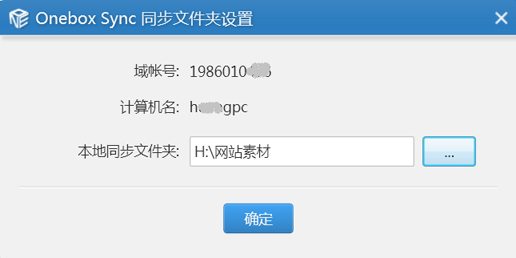
图8、同步文件夹设置
本地同步文件设置后,在文件右侧显示图标 ,如图9所示。
,如图9所示。
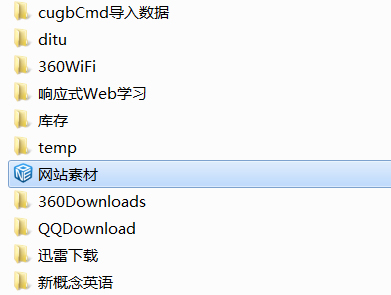
图9、同步文件夹
本地同步文件设置后,系统自动将本地文件夹的文件同步到云端网盘,此时,修改该文件夹中的任何文件都会自动同步到云端网盘中。
为实现双向同步(本地文件夹中的文件操作系统自动同步到云端网盘中、在云端网盘中对文件的操作也可同步到本地文件中),需要设置自动下载。点击屏幕右下角托盘上图标 ,弹出图10所示对话框—>右击Onebox图标—>点击“选项”—>弹出图11所示对话框,从中勾选“自动下载”即可实现双向同步。
,弹出图10所示对话框—>右击Onebox图标—>点击“选项”—>弹出图11所示对话框,从中勾选“自动下载”即可实现双向同步。
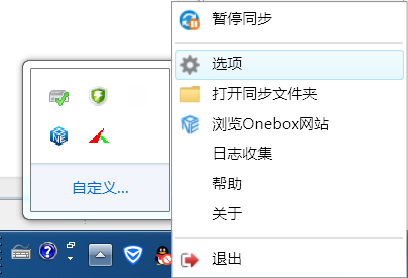
图10、同步设置
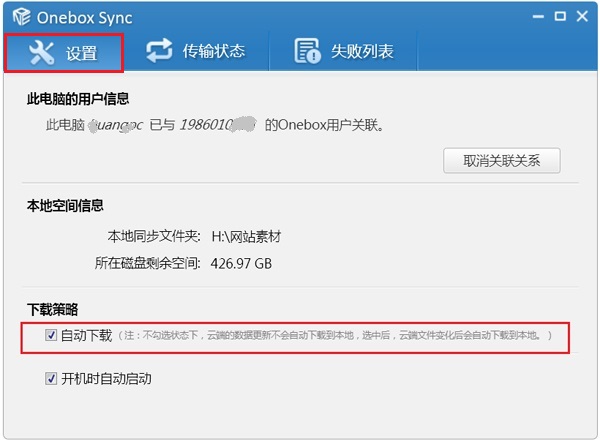
图11、勾选“自动下载”实现双向同步
表:设置同步文件夹后可执行的操作
| 操作名称 | 操作步骤 |
|---|---|
| 取消本地同步文件夹与云端的关联 | 1.右键单击托盘图标,选择“选项”。弹出图Onebox_sync的选项对话框。 2.单击“设置”页签。 3.单击“取消关联关系”。 自动退出PC同步盘客户端。取消本地同步文件夹与云端的关联关系。 |
| 设置自动下载云端数据 | 1.右键单击托盘图标,选择“选项”。 弹出Onebox_sync的选项对话框。 2. 单击“设置”页签。 3. 在“下载策略”中勾选“自动下载”。 云端数据变化后自动下载到本地。 说明:默认不勾选“自动下载”,云端数据变化后不会自动下载到本地。 |
常见问题
1、北地云网盘Web客户端校外是否可以访问?
答:可以,先登录VPN接入,然后进入信息门户—>常用信息—>云网盘。
2、北地云网盘PC机客户端校外是否可以访问?
答:不可以,因为客户端是安装在您个人电脑上,在校外无法访问您的个人电脑。